Google Appsで設定した独自ドメインメールをOutlook Expressで送受信
Google Appsのお陰で、ドメイン取得から取得ドメインでのメールアカウント発行、メール送受信までブラウザのみでできるようになったものの、 まだまだ一部の方々にはWebブラウザによるGmailの利用よりも、慣れ親しんだOutlook Expressを使いたいとのニーズがあるようです。というわけで、独自ドメイン取得後ブラウザ上でメールのやり取りができた後、Outlook Expressで送受信できるようにするまでをまとめてみました。
1.Gmailに「アカウントログイン」
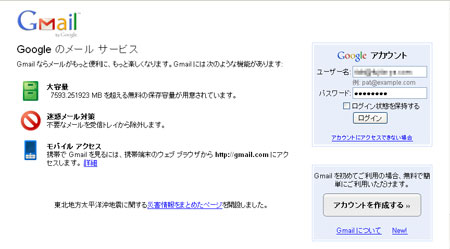
2.Gmail側でのPOPの設定
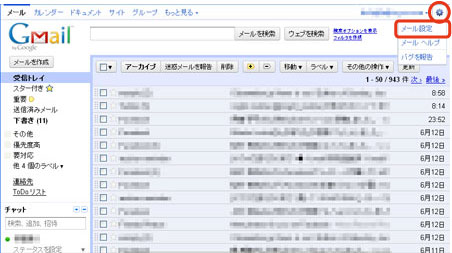
ログイン後右上のアイコンをクリックし、プルダウンで表示される「メール設定」をクリックする。
3.「メール転送とPOP/IMAP」をクリック
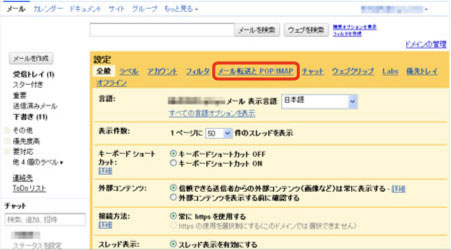
4.「メール転送とPOP/IMAP」の設定
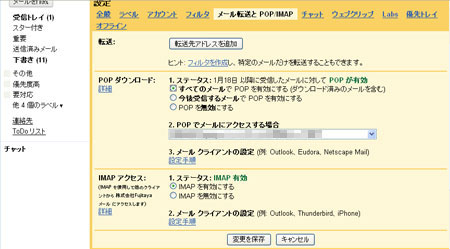
「POPダウンロード」の設定
- ステータス:「全てのメールでPOPを有効にする(ダウンロード済みのメールを含む)」もしくは「今後受信するメールでのみPOPを有効にする」にチェック
- POP でメッセージにアクセスする場合:Gmail のコピーの保存方法を自由に指定できます。デフォルトのままでも構いません。
「IMAPアクセス」の設定
- ステータス:「IMAPを有効にする」にチェック
設定が完了したら、「変更を保存」をクリック
5.「Outlook Express」の設定
※先に上記Gmailの設定を完了させていないと、メールサーバと送受信ができません。
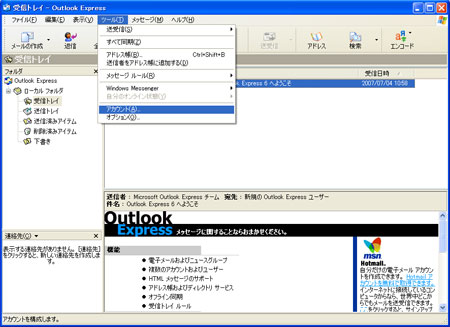
Outlook Express のメニューから「ツール(T)」→「アカウント(A)」をクリックで「インターネットアカウント」がポップアップ
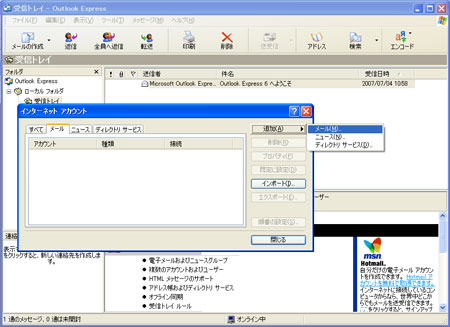
「追加(A)」→「メール(M)」をクリックで「インターネット接続ウィザード」がポップアップ
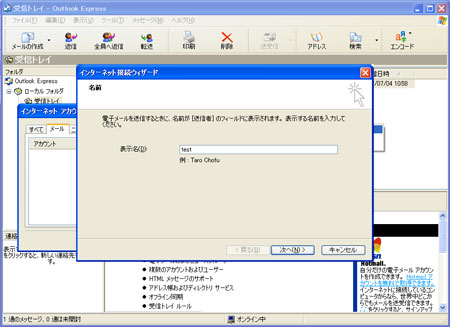
メール送受信時に表示される名前を入力し、「次へ(N)」をクリック
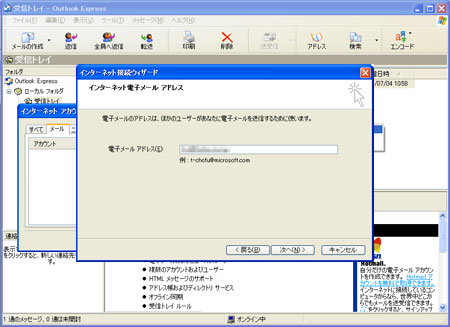
「インターネット電子メールアドレス」(Google Appsで登録されているメールアドレス)を入力して「次へ(N)」をクリック
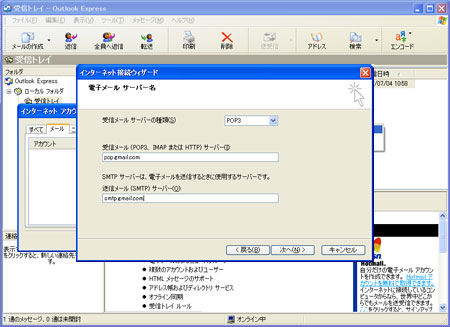
「受信メールサーバーの種類(S)」は「POP3」を選択
「受信メールサーバー(I)」に 「pop.gmail.com」
「送信メールサーバー(O)」に 「smtp.gmail.com」
をそれぞれ入力して「次へ(N)」をクリック
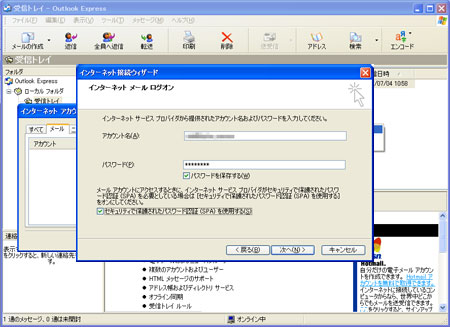
「アカウント名(A)」にGoogle Appsで登録されているメールアドレス@以降 も含めて入力
「パスワード(P)」を入力
Gmail サーバーは SPA を採用しているので、「セキュリティで保護されたパスワード認証(SPA)を使用する(S)」にチェックを入れ
「次へ(N)」をクリック
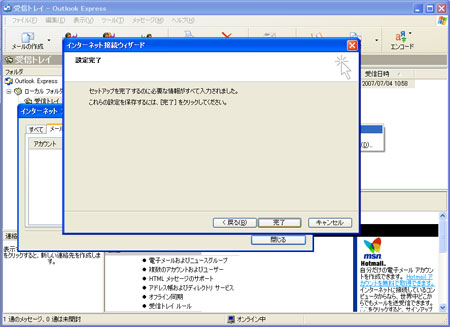
「完了」をクリック
インターネットアカウントのサーバ詳細設定

上記で作成したアカウントを選択して「プロパティ(P)」をクリック
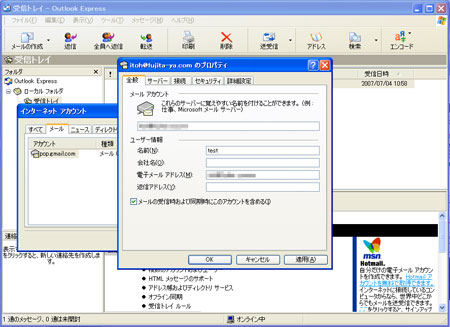
「****@****.***のプロパティ」内「全般」タブの「メールの受信時および同期時にこのアカウントを含める(I)」にチェックが入っていることを確認
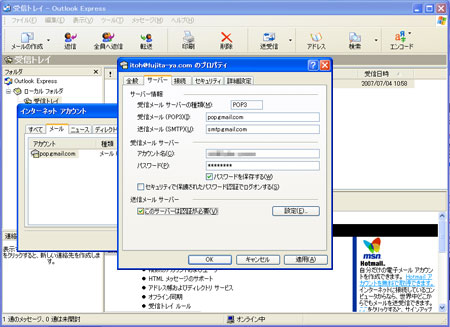
「サーバー」タブを選択し、「このサーバーには認証が必要(V)」にチェック
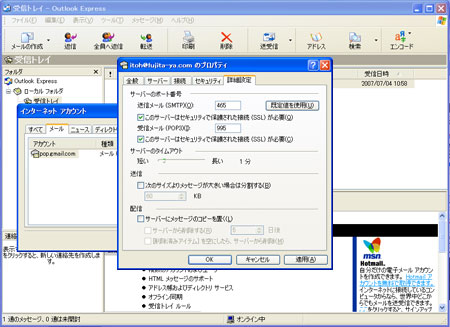
「詳細設定」タブ
「送信メール(SMTP)(O)」の
「このサーバーはセキュリティで保護された接続(SSL)が必要(Q)」にチェック
「送信メール(SMTP)(O)」を「465」に変更
「受信メール(POP3)(I)」の
「このサーバーはセキュリティで保護された接続(SSL)が必要(C)」にチェック
「受信メール(POP3)(I)」を「995」に変更
「適用(A)」をクリックし、「OK」をクリック

設定が完了したら「送受信」が開始され、Gmail経由でのメールのやり取りが可能になります。



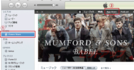
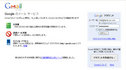






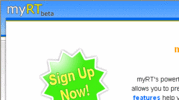
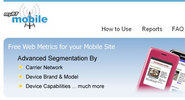
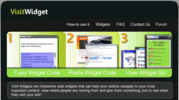
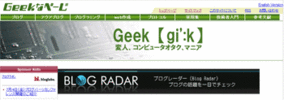
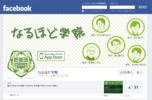

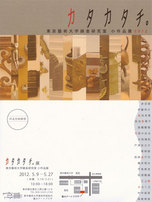
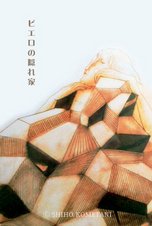
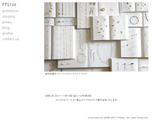

Leave a comment