iPhoneアプリのプロモーションコードを貰ったら
とある方からプロモーションコードをいただいたのだが、iTunesを立ち上げてApp Storeに行って、 ? あれ? どこからどうやって使うんだ? となったので、メモがてらプロモーションコードの使い方を記載。PC・MacでのiTunesからの手順
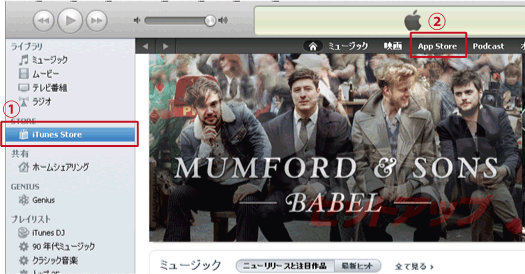 iTunesを起動し、
①左の「iTunes Store」をクリックし、
②上部の「App Store」を選択します
iTunesを起動し、
①左の「iTunes Store」をクリックし、
②上部の「App Store」を選択します
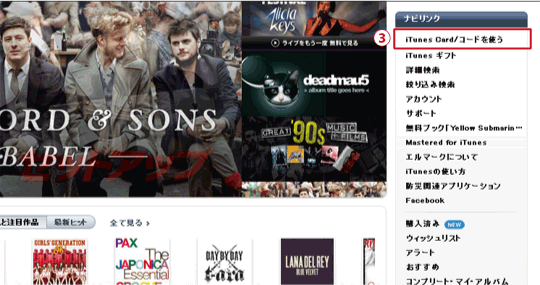
③右のナビリンク下の「iTunes Card / コードを使う」をクリックします
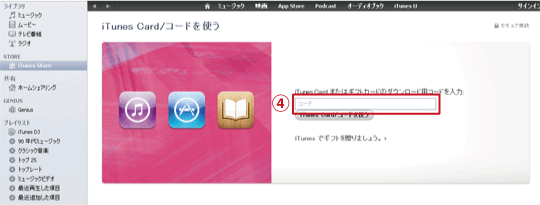
④の「iTunes Card またはギフトカードのダウンロード用コードを入力
の下の四角の中にコードを入力して、
「iTunes Card/コードを使う」のボタンをクリックするとダウンロードが始まります。
iPhoneでのiTunesからの手順 その1
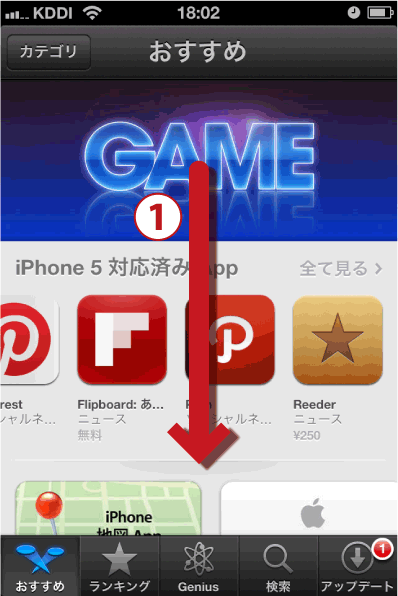
App Storeを起動し、
①一番下までスクロールします。
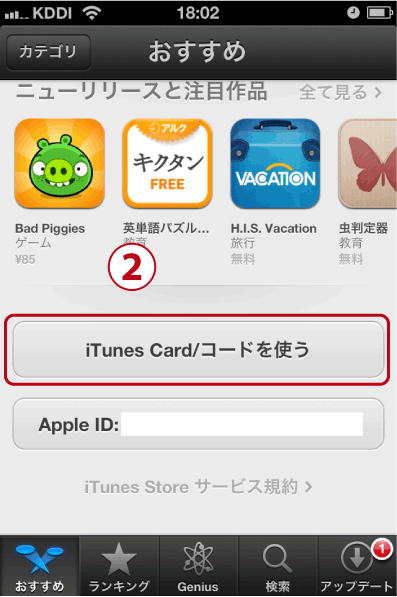
②の「iTunes Card / コードを使う」をクリック
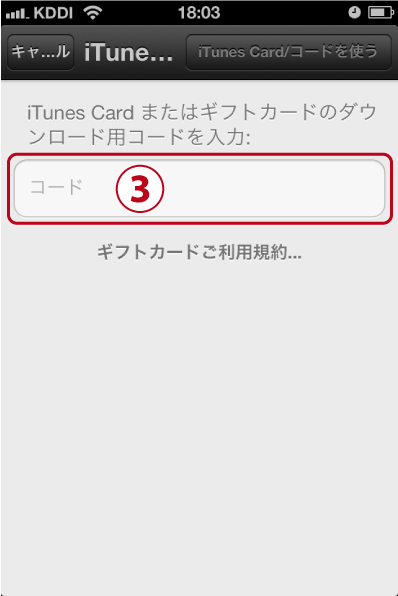
③の「iTunes Card またはギフトカードのダウンロード用コードを入力
の下の四角の中にコードを入力して、
「iTunes Card/コードを使う」のボタンをクリックするとダウンロードが始まります。
iPhoneでのiTunesからの手順 その2
丁寧にアプリのページへのリンクが貼られていた場合の使い方ですが、
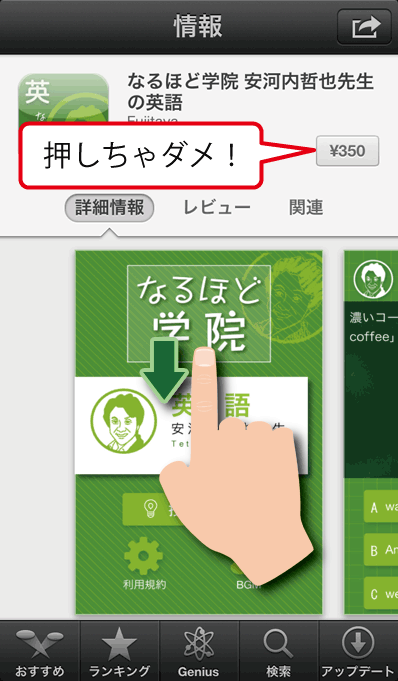
該当のアプリページまで行ったら、下までスクロールしましょう。
料金のボタンを押してしまっても、インストールをしなければ大丈夫です。
ダウンロードする際のパスワードまで入力してしまうなど、インストールが始まってしまうとどうしようもありませんが・・・
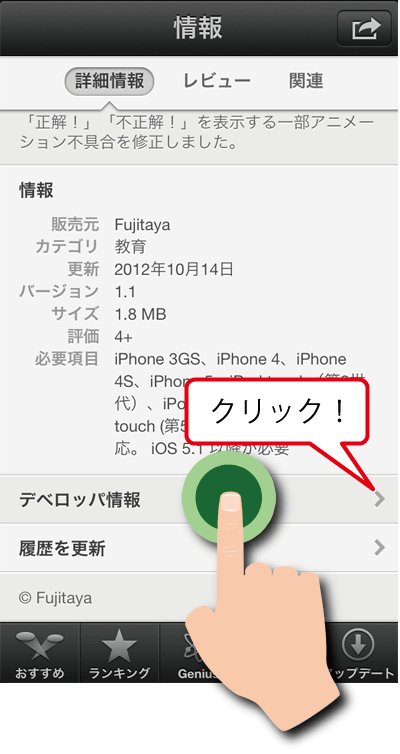
下までスクロールすると
「デベロッパ情報」
という項目があると思うのでクリックします。
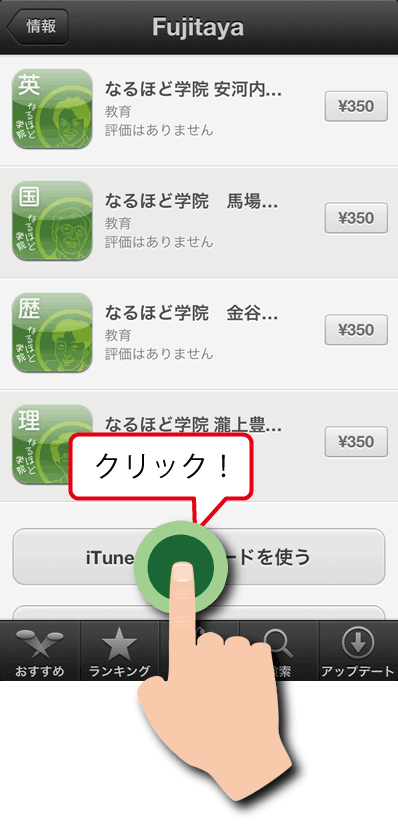
「iTunes Card/コードを使う」
のボタンをクリックします。
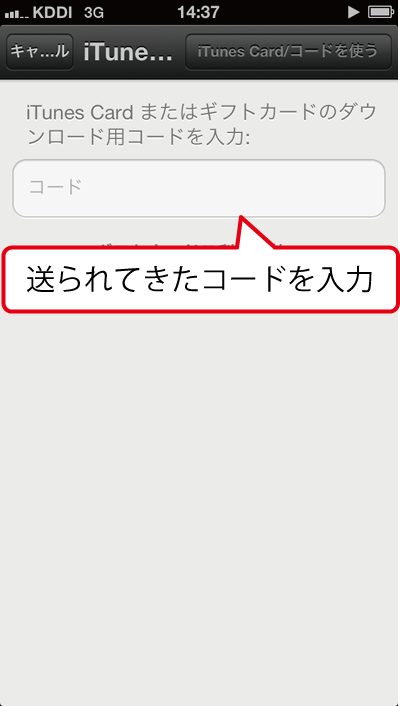
iTunes Cardまたはギフトカードのダウンロードコードを入力
というページが表示されますので、コードのボックスにコードを入力します。
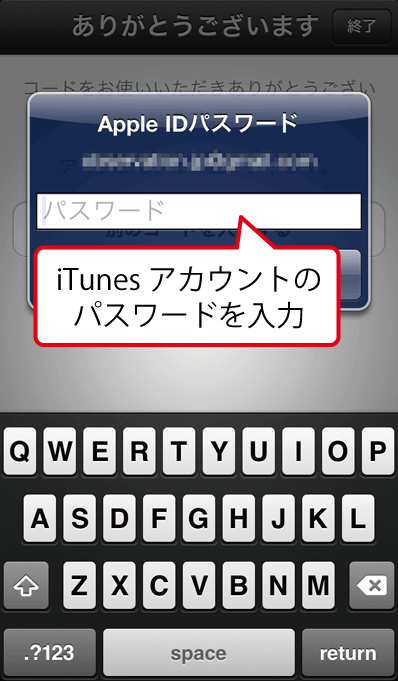
入力が完了するとApple IDのパスワードを求められます。
入力しても有料ダウンロードになるわけではないのでご安心を。
ちょっとドキッとしますが・・・
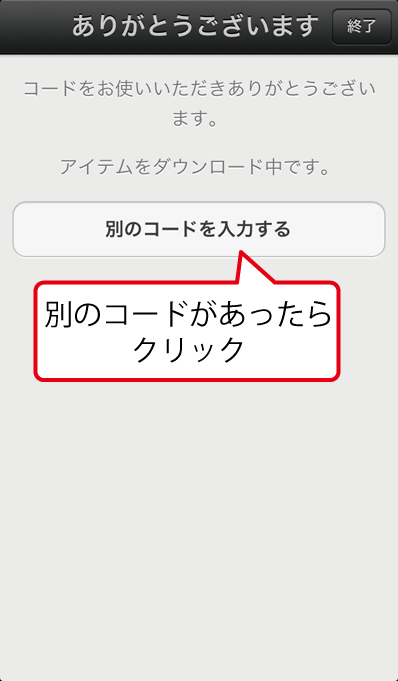
アカウントが認証されると、
ありがとうございます
と表示され、ダウンロードが開始されます。
他にもコードがある場合は、追加で入力していくことができます。
追加入力のコードに関しては、同じデベロッパでなくてもこのまま続けて問題ないようです。



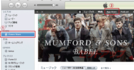
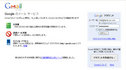






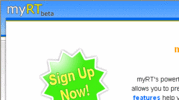
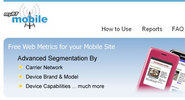
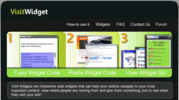
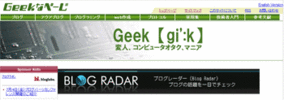
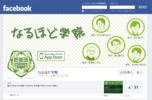

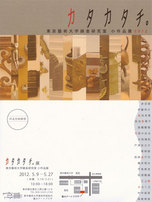
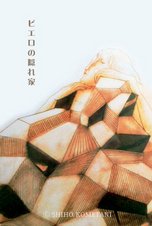
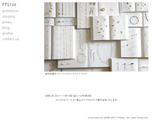

Leave a comment