
Dynabook SS 1610 マザーボード換装
マザーボード側の電源ジャック部分が基盤ごと割れてしまい、かなりトリッキーな差し込み方をしないと動かない状態になったうえ、
e-Mobileと無線LANを併用するとブルースクリーンになるなど、不具合も出たためほとんど使用していなかったサブノートだが、
液晶が割れて使わなくなった同一機種があったので、両者を分解し、マザーボードを換装、修理をしてみた。
※ここに記載されている内容は、メーカーの保証を受けることができなくなる内容となります。
本記事を参照した作業による損害は、メーカー及び本サイト、管理者は責任を負えないことをご了承ください。
本作業は、HDD|ハードディスクの換装も可能です。
作業前に、ビスやパーツを小分けにできる箱の用意をお勧めします。
最初に電池パックを外す必要は必ずしもありませんが、なんらかの状況で電源が入ってしまう恐れもあるので、外しておいた方が無難でしょう。
キーボードを外す

本体を裏返し○部分のキーボードを留めているビスを外します。

○部分の爪を取り外し、各ビスを取り外します。

□部分でマザーボードとキーボドが繋がっているので、丁寧に画面側へキーボードをずらし持ち上げる。

□部分の茶色い爪をマザーボードと平行に、かつ均等にずらす。
力のかけ具合によって、肌色部分の爪が割れてしまうことがあるので、丁寧かつ慎重に。

□部分のようにずれれば、キーボードとマザーボードを繋ぐケーブルはスルっと抜ける。

HDDの交換のみなら○部分のビスを外し、HDDカバーを取り外してケーブルからHDDを抜くことで換装が可能。
今回はマザーボードの換装なので、このままパームレスト&タッチパッドの取り外しに進む。
パームレスト&タッチパッドの取り外し

バッテリーパックはこの時点で外さなくても良いのですが、パームレスト&タッチパッドを外す際には必ず取り外しておきましょう。
本体背面の○部分のビスを外します。

本体背面の○部分のビスを外します。
ビスの長さがB4、B6、B8と数種類あるので、パーツごとにケースに小分けにしておくことをお勧めします。

表に返し、液晶パネルを起こすと、パームレスト&タッチパッドが取れそうですが、□部分でマザーボードとタッチパッドがケーブルで繋がっている状態なので、注意しましょう。

ちょっとわかりにくいかもしれませんが、半透明のシートの下にタッチパッドとマザーボードの接続部分があります。
□の茶色部分は、ずらすタイプでは無く跳ね上げるタイプになります。
均一に力がかかるように、丁寧に跳ね上げ、白いテープごと引き抜きます。

パームレスト&タッチパッドを丁寧に持ち上げると、基盤の登場です。
モニターケーブルの取り外し
 □部分のマザーボードと液晶モニタを繋ぐケーブルを取り外します。
□部分のマザーボードと液晶モニタを繋ぐケーブルを取り外します。

マザーボードと液晶モニタを接続しているケーブルは□部分のようになっていて、白い部分を引き抜くだけで外れる。
丁寧にマザーボードと水平に引き抜く。
ファンの取り外し
 □部分のマザーボードと液晶モニタを繋ぐケーブルを取り外します。
□部分のマザーボードと液晶モニタを繋ぐケーブルを取り外します。

マザーボードとファンを接続しているケーブルは□部分のようになっていて、白い部分を引き抜くだけで外れる。
丁寧にマザーボードと水平に引き抜く。

ファンは○部分のビスで留まっているので、取り外す。
CFカードスロットの接続を外す
 □部分のマザーボードとCF2カードスロットを繋ぐケーブルを取り外します。
□部分のマザーボードとCF2カードスロットを繋ぐケーブルを取り外します。

CF2カードスロットのケーブルは□部分のようになっていて、
茶色部分をはね上げてケーブルを引き抜く。
茶色部分は非常に弱いうえに幅広なので、均一に力をかけながら丁寧に跳ね上げる。
その後ケーブルを引き抜く。
HDDをケーブルごと取り外す
 ○部分のHDDを留めているビスを取り外します。
○部分のHDDを留めているビスを取り外します。

□部分のマザーボードとHDDを繋ぐケーブルを取り外します。

半透明のテープで保護されているので、テープをはがすと、
HDDのケーブルは□部分のようになっているので、
茶色部分をはね上げてケーブルを引き抜く。
茶色部分は非常に弱いうえに幅広なので、均一に力をかけながら丁寧に跳ね上げる。
その後ケーブルを引き抜く。

これでHDDの取り外しが完了。
スピーカーなどの取り外し
 □部分のマザーボードとスピーカーなどを繋ぐケーブルを取り外します。
□部分のマザーボードとスピーカーなどを繋ぐケーブルを取り外します。

マザーボードとスピーカーなどを接続しているケーブルは□部分のようになっていて、白い部分を引き抜くだけで外れる。
丁寧にマザーボードと水平に引き抜く。
RGB出力端子とボディの取り外し
 □部分のRGB端子とボディを繋ぐビスを取り外します。
□部分のRGB端子とボディを繋ぐビスを取り外します。

○部分のビスを取り外します。
マザーボードを裏返しましょう
その前に □部分に金色のビスが残っていますが、取り外す必要はありません。
□部分に金色のビスが残っていますが、取り外す必要はありません。
マザーボードを右にスライドさせながら裏返します。
まだ裏側に本体と繋がっているケーブルがあるので、持ち上げるなどするとケーブルが切断されてしまうので要注意。
マザーボード背面のモデムケーブルを取り外す
 □部分のモデムとマザーボードを繋ぐケーブルを取り外します。
□部分のモデムとマザーボードを繋ぐケーブルを取り外します。

□部分、茶色の部分を丁寧かつ均等な力でマザーボードと水平にスライドさせ、
モデムケーブルマザーボードを繋ぐケーブルを取り外します。
無線LANカードを取り外す
 ○部分、無線LANカードを留めているビスを外す。
○部分、無線LANカードを留めているビスを外す。

□のように差し込まれているだけなので、引き抜くが、ボディと接続されているケーブルが繋がっているので、注意

取り外した無線LANカードを裏返すと、本体と接続されているケーブルがある。
ピントがずれてしまって見辛いかも知れないが、□のように差し込まれているだけなので、引き抜く。
LANカードの取り外し
 □部分の金具を左右に広げると、LANカードが跳ね上がる。
○部分は♂♀で差し込まれているだけなので、丁寧に引き抜く。
□部分の金具を左右に広げると、LANカードが跳ね上がる。
○部分は♂♀で差し込まれているだけなので、丁寧に引き抜く。

○部分を見るとわかる通り、かなりデリケートな接続になっているので、慎重に。
ケーブル類をマザーボードから取り除く
 ケーブルは□のマザーボードのケーブル保護ビニールを通っているので、丁寧にケーブルを抜き出す。
ケーブルは□のマザーボードのケーブル保護ビニールを通っているので、丁寧にケーブルを抜き出す。
マザーボードの取り外し完了
 以上でマザーボードの取り外しが完了。
両方のマシンのマザーボードを同手順で取り外し交換したあと、逆の手順で組み上げる。
以上でマザーボードの取り外しが完了。
両方のマシンのマザーボードを同手順で取り外し交換したあと、逆の手順で組み上げる。
無事起動
 組み上がった後ドキドキで電源投下。
BIOSの設定が必要だが、日時合わせと起動手順の項目のみで十分だろう。
OSを読み込み、無事起動完了。
組み上がった後ドキドキで電源投下。
BIOSの設定が必要だが、日時合わせと起動手順の項目のみで十分だろう。
OSを読み込み、無事起動完了。
OSの再インストールなどなど
本機種はCD-ROMから再インストールを行うタイプなので、OS用のドライブを切り分けて再インストール。 Windows Updateを行い、ウィルス駆除ソフトのインストール、Willcom、e-Mobile(イーモバイル)のインストールも無事完了。オフィスの無線LAN設定ではブルースクリーンも出ずに起動するものの、自宅に戻って無線LANの電源を入れたまま立ち上げるとブルースクリーンになってしまう・・・
無線LANをオフにすれば通常通り起動するので、どうやら自宅の無線LAN設定を行っていない状態で立ち上げていることが原因のようだ。
この障害については、ゆっくり解決していこうと思う。



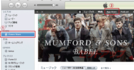
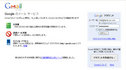






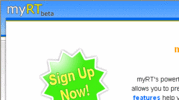
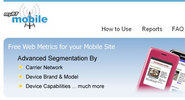
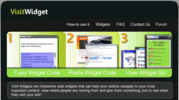
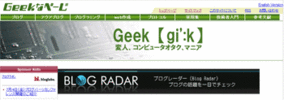
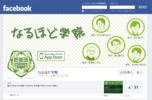

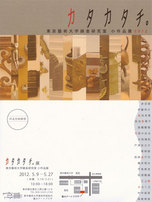
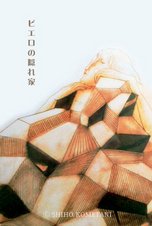
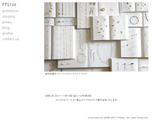

Leave a comment